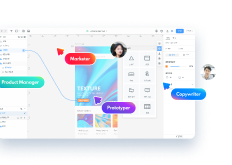原型设计过程中,很多场景我们都会应用到“表格”这一元素。许多B端后台管理系统,需要展示大量数据,本身页面设计就会考虑采用表格形式展现。产品经理们在原型图中,若能加上版本更新记录表格,就能更方便其他团队成员阅读。我们常常使用Excel来制作表格,也知道Excel中合并单元格这一功能非常便利。然而,Axure表格怎么合并单元格却不那么广为人知。下面就来教大家如何使用Axure合并单元格。
一、教你用2种方法合并Axure里表格的单元格
方法一:矩形覆盖法
顾名思义,“矩形覆盖法”指的是用“矩形工具”覆盖表格的分隔线,起到合并单元格的作用。在教学中,我们将覆盖原始表格的1与2区域,达到需要的效果。
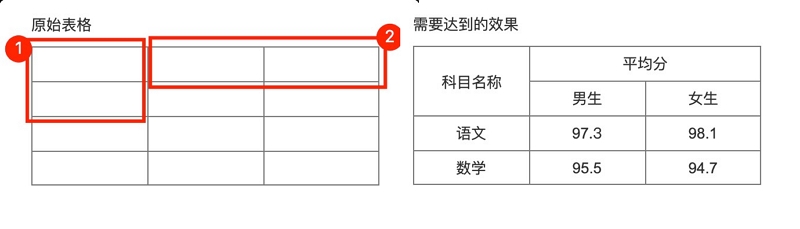
第一步
找到Axure元件库中的Default-菜单和表格-表格控件,拖拽至工作区,并调整表格行列。
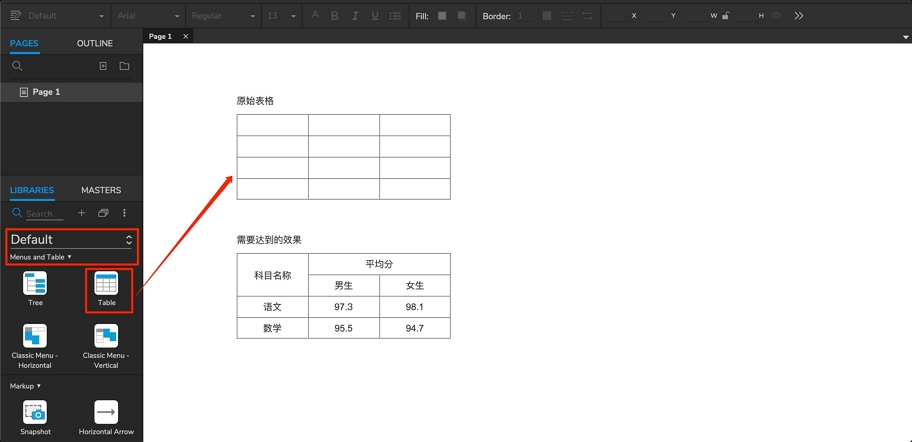
第二步
找到Axure元件库中的Default-基本元件-矩形工具,拖拽至工作区。调整矩形大小,将矩形放入希望合并的单元格内,覆盖单元格的分隔线。
注意:矩形覆盖合并单元格一定要在表格基本完成后,最后一步进行,否则调整表格将需要再次调整矩形,加大工作量。
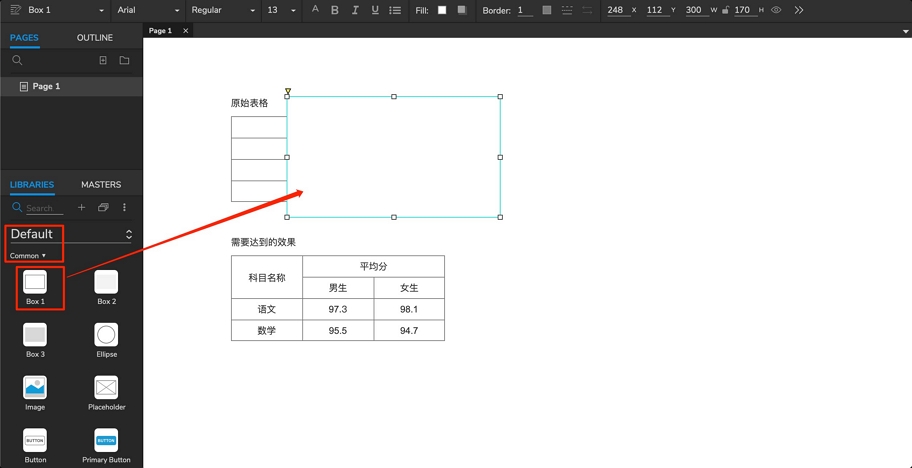
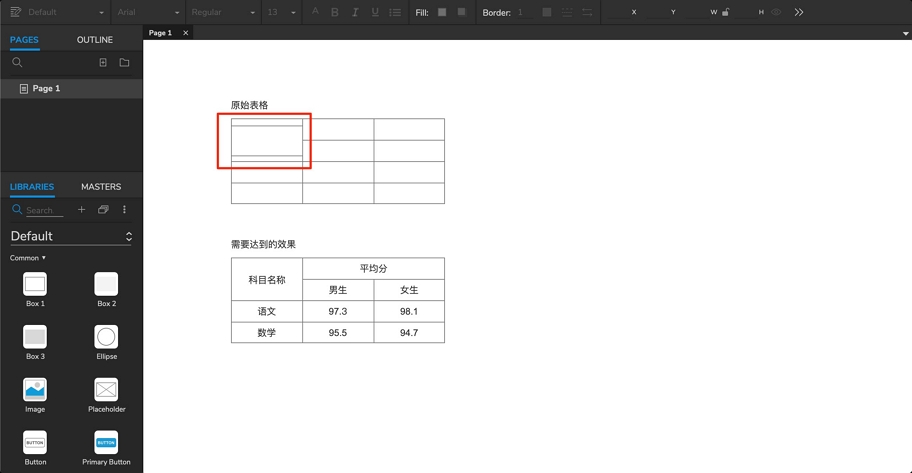
第三步
调整矩形宽高至合适大小,覆盖住所需单元格。也可以按需要设置边框大小为0(并非必需操作,只要能够覆盖单元格分隔线即可)。
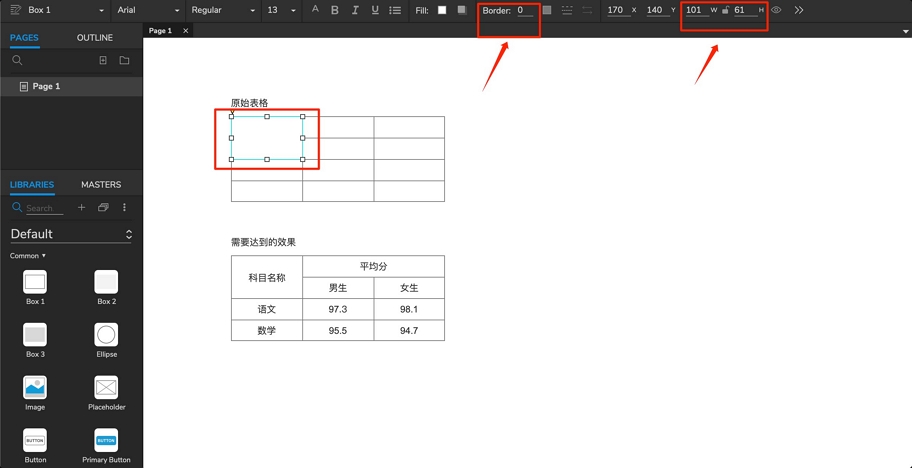
完成效果如下:
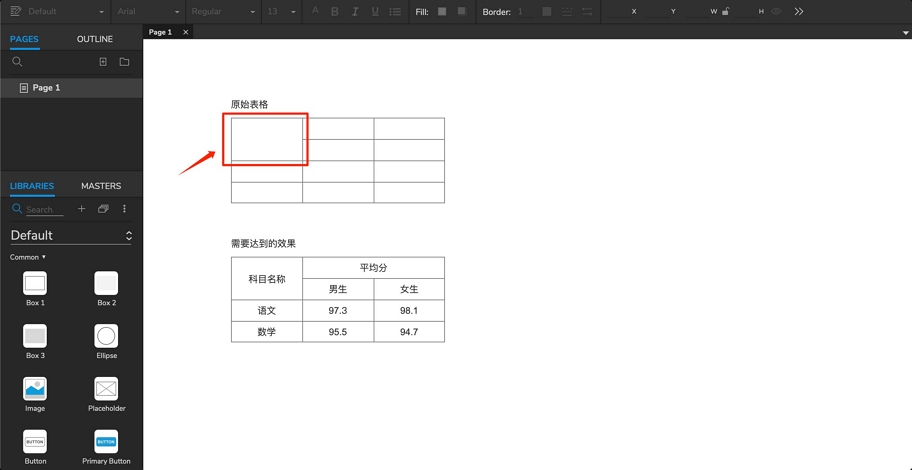
第四步
重复上面的步骤,用矩形覆盖所有需要合并的单元格。完成后,在矩形中直接输入文字,即可达到最终效果。
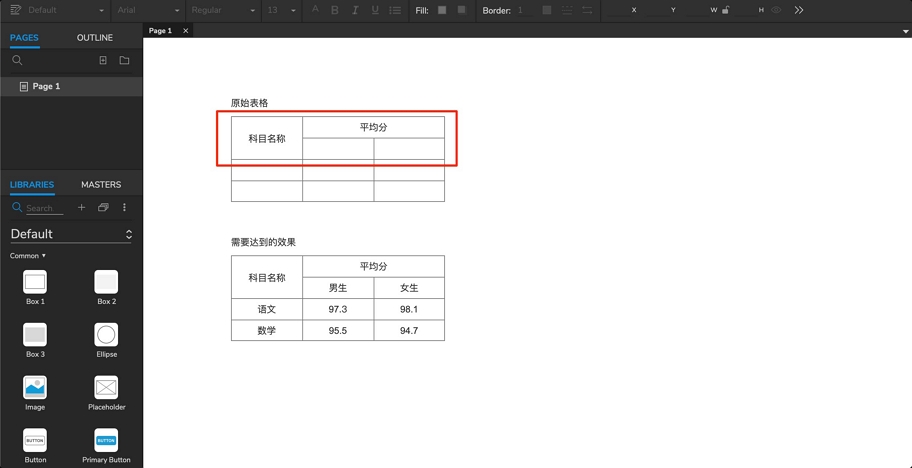
方法二:复制粘贴Excel表格
一旦合并单元格数量一多,矩形覆盖法就不是那么便利了。我们也可以直接使用Excel制作表格,复制粘贴至Axure,达到合并单元格的效果。
第一步
在Excel中将表格制作完成,包括字体、颜色等,因为复制粘贴到Axure中不能再修改,所以一定要在Excel中全部调整好。
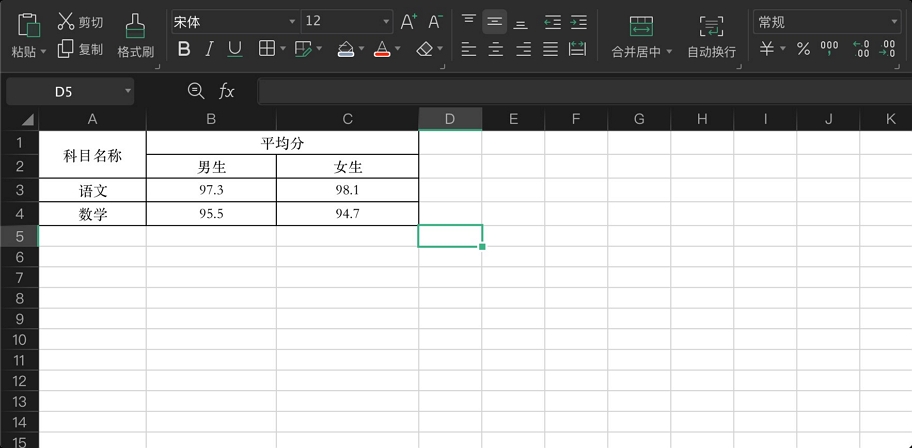
第二步
选中需要复制的表格区域,按ctrl+c复制,打开Axure,按ctrl+v粘贴。(若出现提示“粘贴为表格或图片”,请选择“否”,以图片形式粘贴,否则将不保留合并的单元格。)
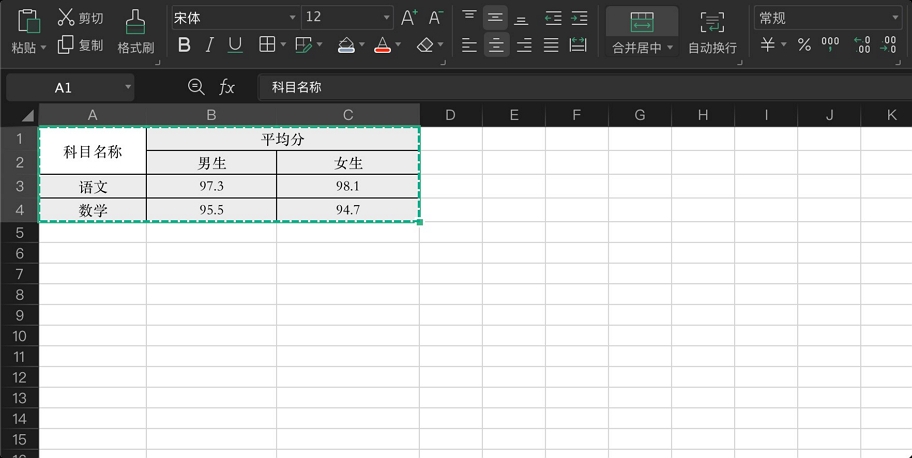
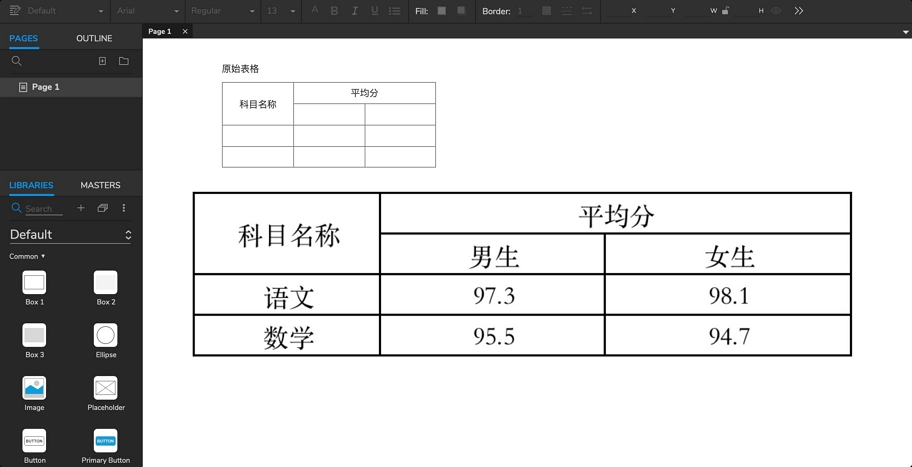
第三步
调整粘贴过来的图片大小和位置,完成。(如果图片失真,也可直接对Excel表格截图,将截图粘贴至Axure。)
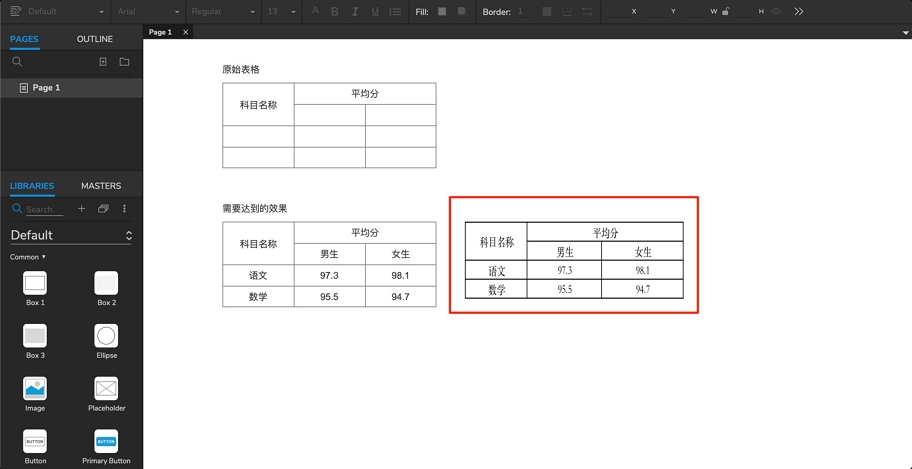
以上就是在Axure合并单元格的方法。
二、怎么用墨刀合并单元格?
墨刀内置的表格组件,可以很方便地完成合并单元格操作。
第一步:添加一个表格
打开您的墨刀项目,在画布右侧素材栏,点击素材库-基础,找到表格组件,双击或拖拽,即可添加空白表格至工作区。
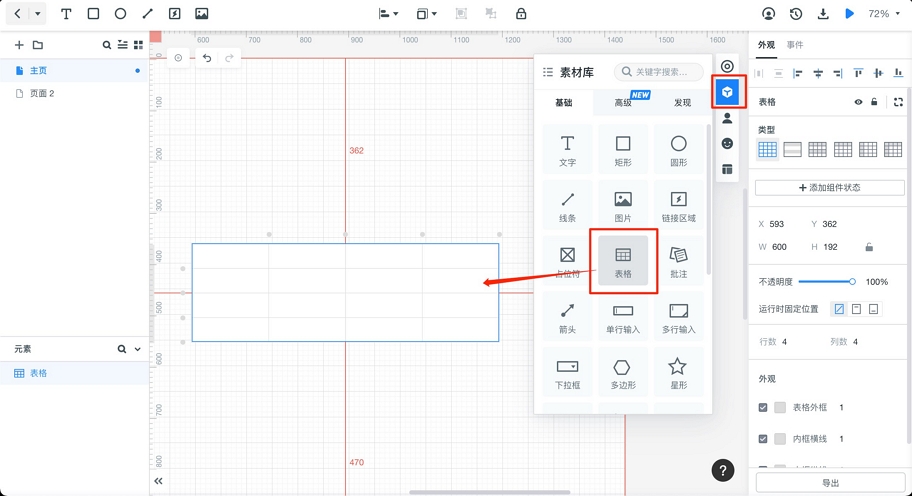
第二步:右键单击表格,选择“合并单元格”选项
选中希望合并的单元格后,右键单击,将会唤起一个菜单。选择“合并单元格”选项,即可完成合并。
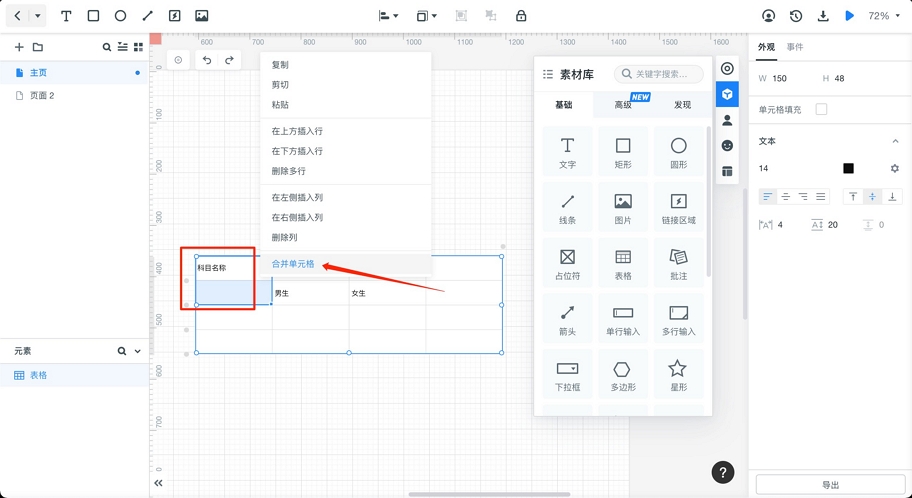
合并效果如下图所示,墨刀表格一键即可完成合并单元格,方便快捷。
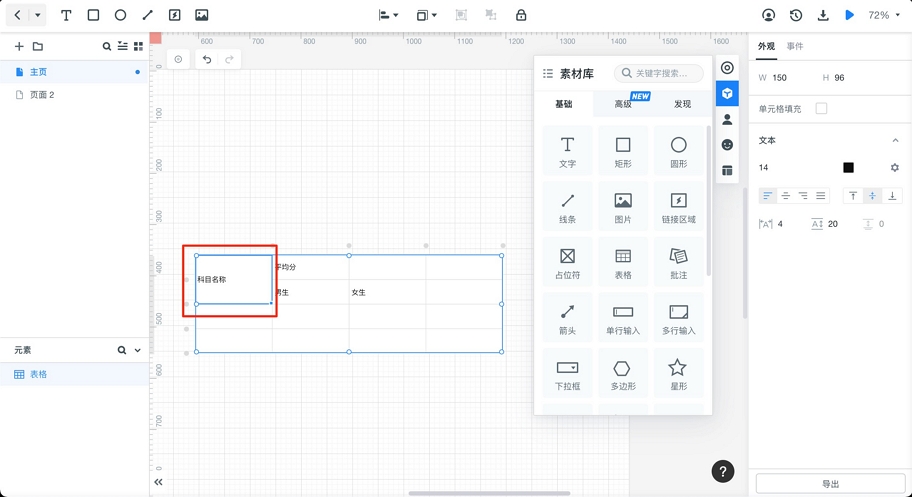
合并后的单元格,再次右键单击,选择“取消合并单元格”,即可恢复合并前的状态。
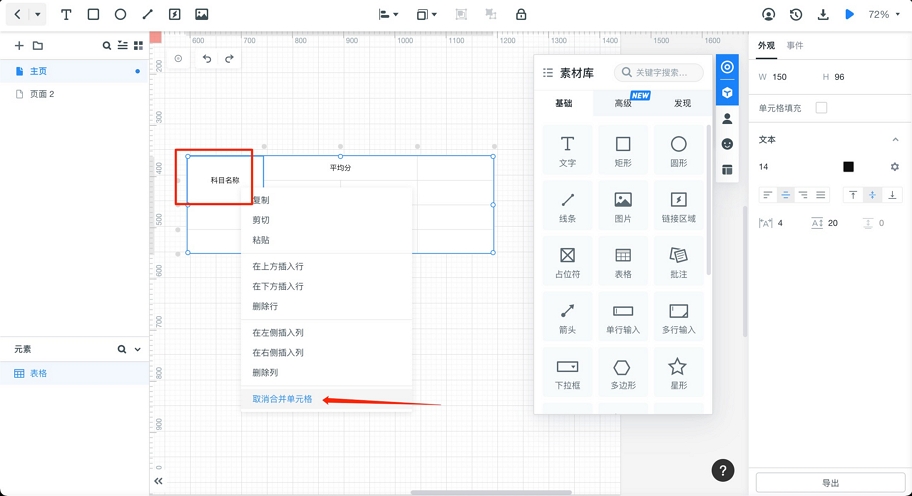
第三步:填写表格
重复上述步骤,选中希望合并的单元格,唤出右键菜单,选择“合并单元格”,调整表格至所需效果。随后可继续填写表格,并设置居中对齐、增减行列等操作。
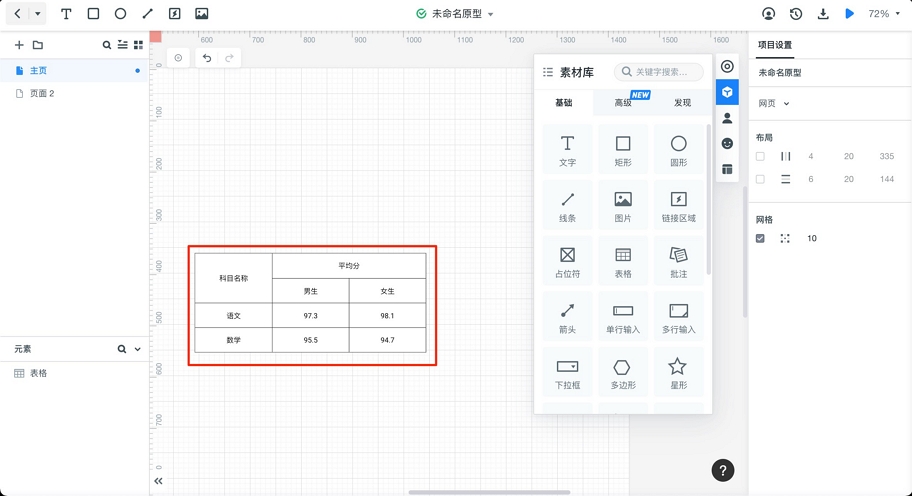
以上就是在墨刀合并单元格的方法。
三、结语
看到这里,您已经了解了如何在Axure和墨刀的表格中合并单元格。Axure表格并没有内置的合并单元格操作,需要我们借助其他方法,如矩形覆盖或Excel复制粘贴,模拟合并单元格的效果,但这两种方法都比较繁琐,遇到表格调整,则需要推翻重来,不够便捷。而墨刀表格的右键菜单内置了合并单元格操作,合并与取消合并都是一键即可完成,操作与Excel类似,简单易用。当我们需要频繁合并单元格时,墨刀表格将成为一个省时间利器。同时,墨刀表格也支持快捷设置表格外观、拖拽填充内容、添加单元格事件等,提供了高效的设计体验。