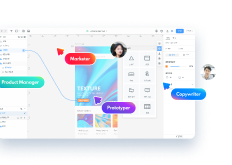作为一名初入行的产品经理或产品设计,相信大家对Axure这款设计软件原型工具并不会陌生。在正常情况下,利用Axure制作的原型图源文件是无法使用其他软件打开的,为了方便演示,我们通常会将利用Axure导出为图片格式。
今天小编就来告诉大家如何使用Axure导出图片的方法吧。
目录
- 01Axure如何导出图片?
- 02墨刀怎么导出图片
Axure怎么导出图片?详细教程
步骤一、首先打开Axure软件后,将我们需要导出的原型图拖拽到界面的左上角,保证坐标为(0,0),这样才能确保Axure导出图片的完整。
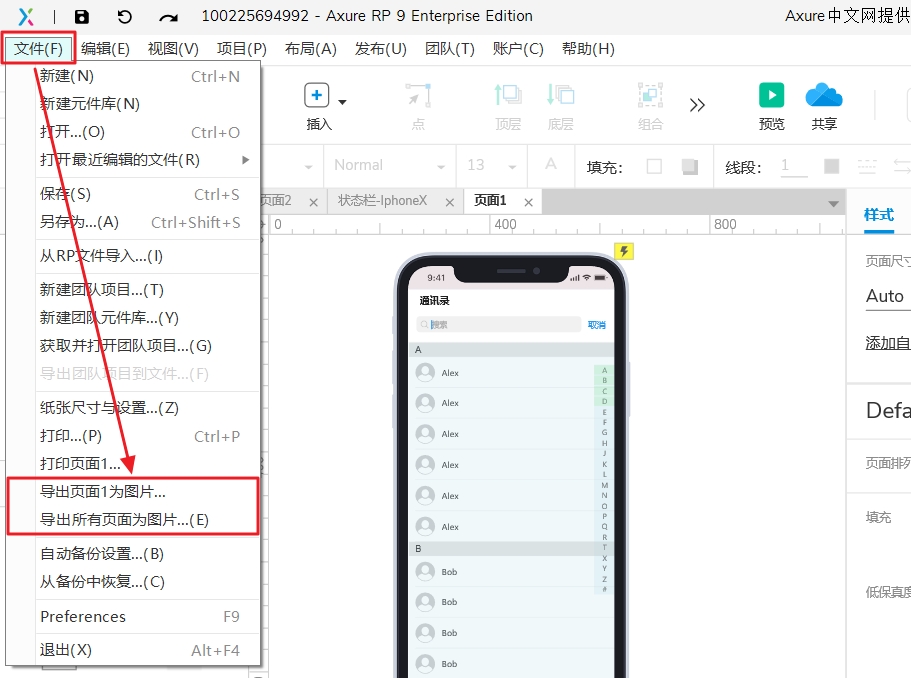
步骤二、点击左上角菜单栏的【文件】选项,在下拉框中选择【导出所有页面为图片】或者选择【导出页面1为图片】(此处“页面1”为当前页面)。
- 导出所有页面为图片:如果你想把所有页面导出为图片,就选择这个选项。
- 导出通讯录动态交互为图片:如果你只想导出当前的页面为图片,就选择这个选项。
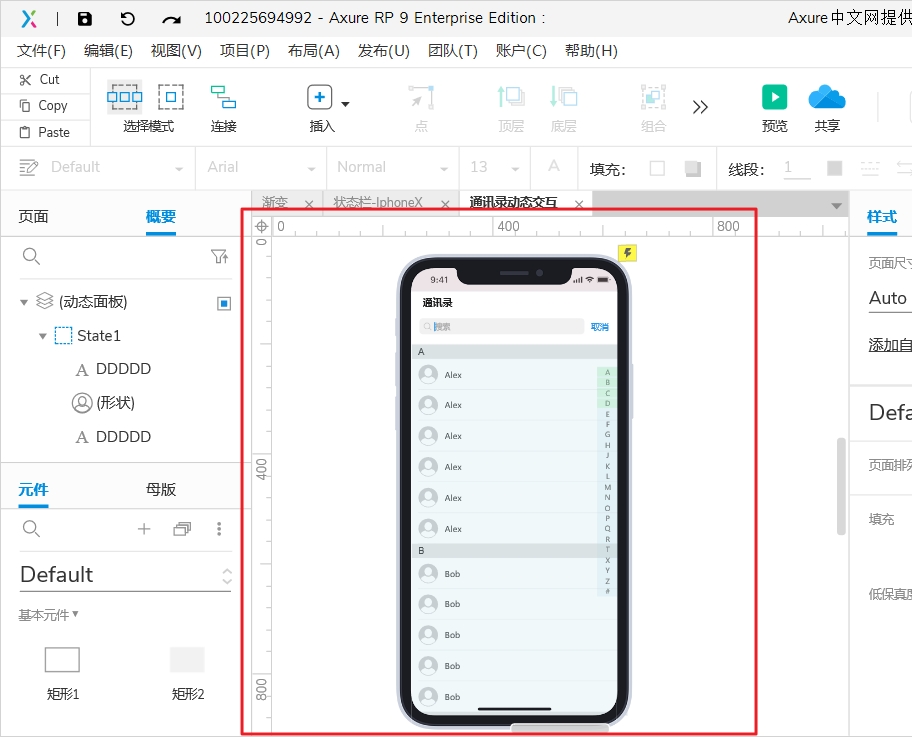
步骤三、选择了选出页面为图片后,一个小的对话框就会弹出来,选择文件导出的【目标位置】,选择导出的【图片格式】,最后点击【确定】。
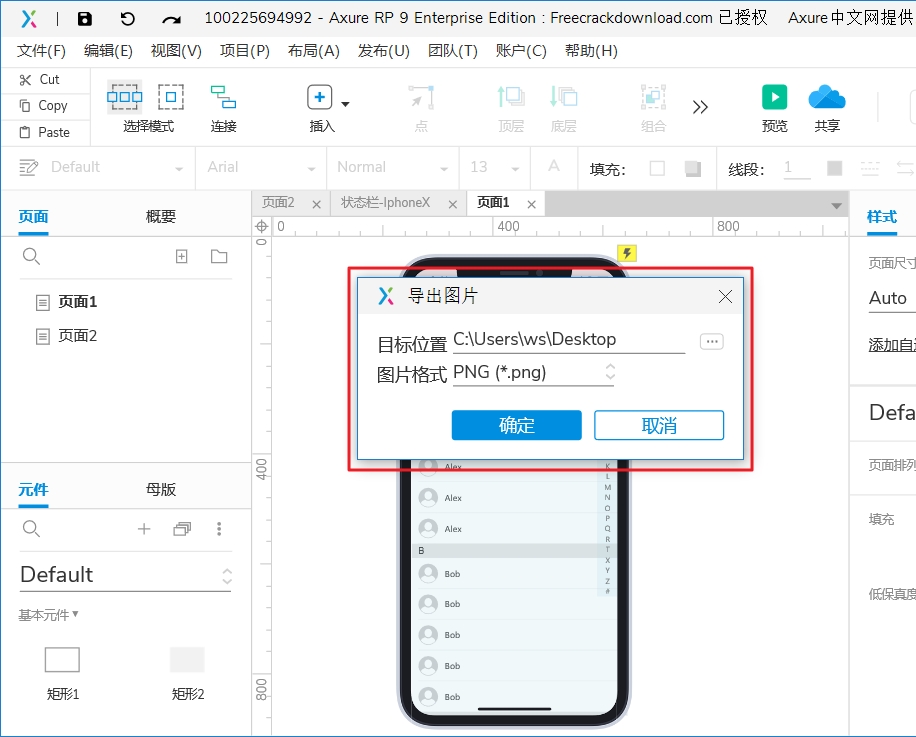
只需要以上三步,你就可以成功导出Axure图片,非常简单。
怎么用墨刀导出图片?更加简单
Axure对于新手产品经理其实没有那么友好,尤其是做产品交互,操作起来比较复杂。而墨刀操作方便,容易上手,那么接下来,为大家介绍如何用墨刀导出图片。
步骤一点击【下载】按钮
在编辑区顶部右上角有一个【下载】图标,点击这个图标就会弹出下载的选项。
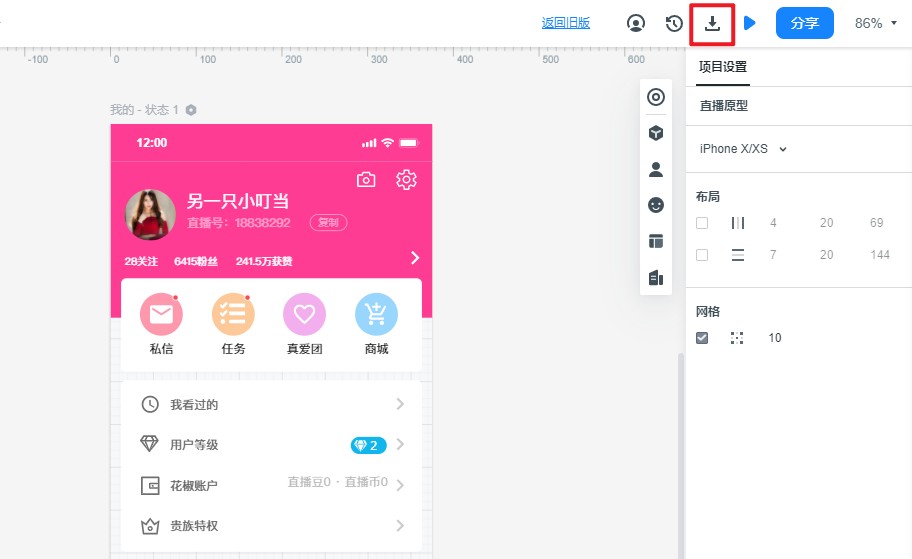
步骤二选择导出图片的属性
导出PNG图片时,你可以为你的图片设置如下属性:
- 页面:【当前页面】还是【全部页面】
- 下载图片的倍数:是1x,2x,还是3x
- 是否需要包含画布外元素
- 是否需要包含批注
当你设置好这4个属性后,点击【导出】按钮,图片就会立即下载到你的电脑。如果你不知道图片在哪里,请直接去【此电脑】>【下载】这个位置,就能找到。
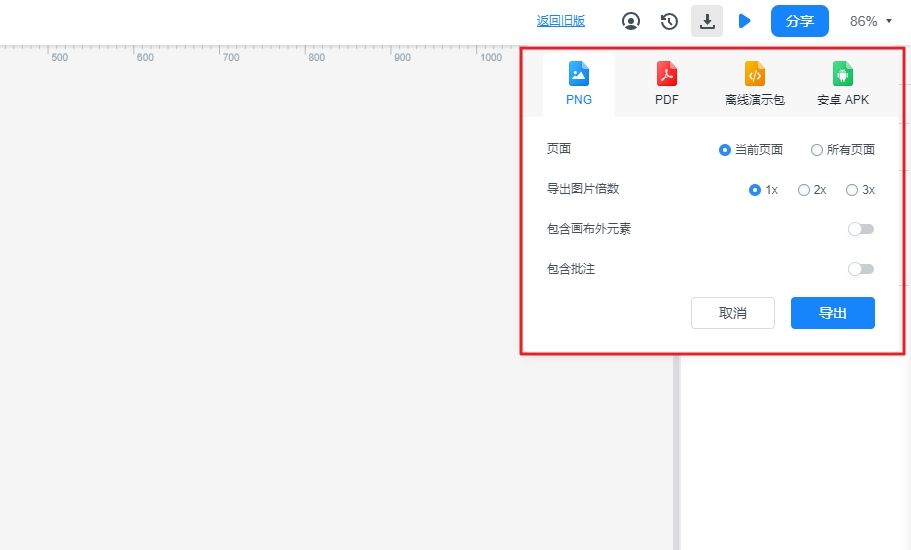
结语
看了以上的步骤分解,是不是觉得Axure导出图片操作起来so easy呢。这两款软件各有特色,大家可以根据自己的需求进行选择工具,例如墨刀使用起来短平快,方便快捷,输出产品可直接保存在云端,不易丢失。而Axure作为一款功能强大、资源丰富的原型设计软件,更适合在PC端制作,对于新手来说初次上手可能会偏难。
总而言之,最重要的还是产品经理的思维,只要用的好,哪一款都是最佳选择。